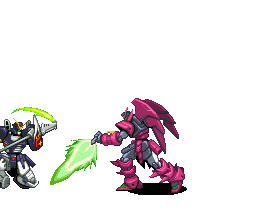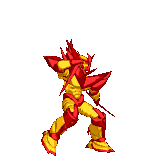Cara Memperbaiki Laptop Menyala tapi Layar Blank
Wednesday, May 1, 2013
Laptop juga mempermudah dalam mendapat informasi dan berhubungan dengan orang lain dengan adanya internet. Jika terjadi kerusakan pada laptop anda segera perbaiki sebelum semuanya terlambat, saya sarankan untuk mendownload ebook panduan laptop berikut ini agar masalah anda cepat teratasi.